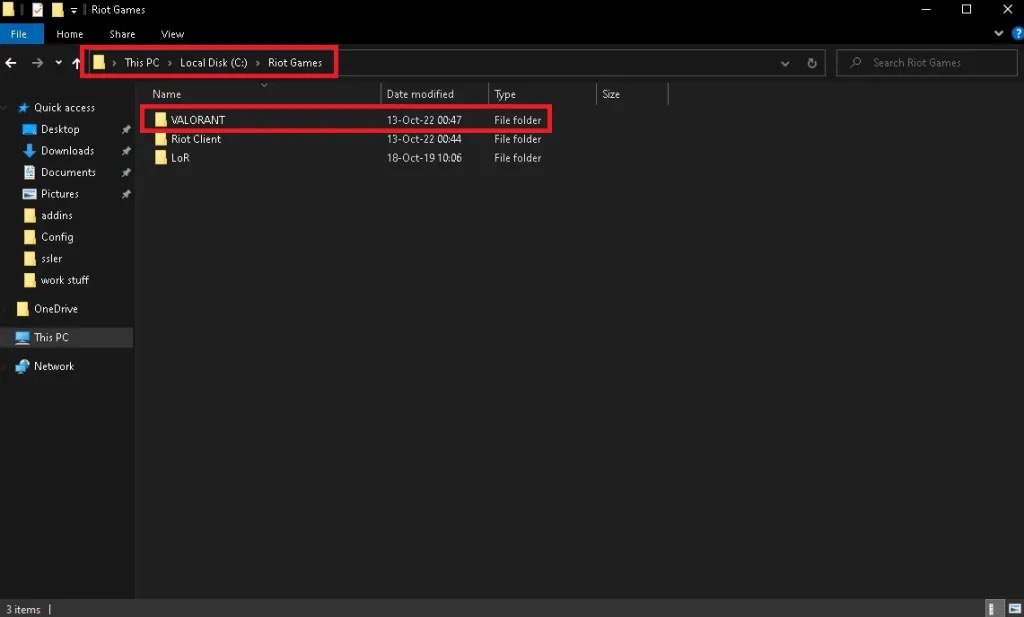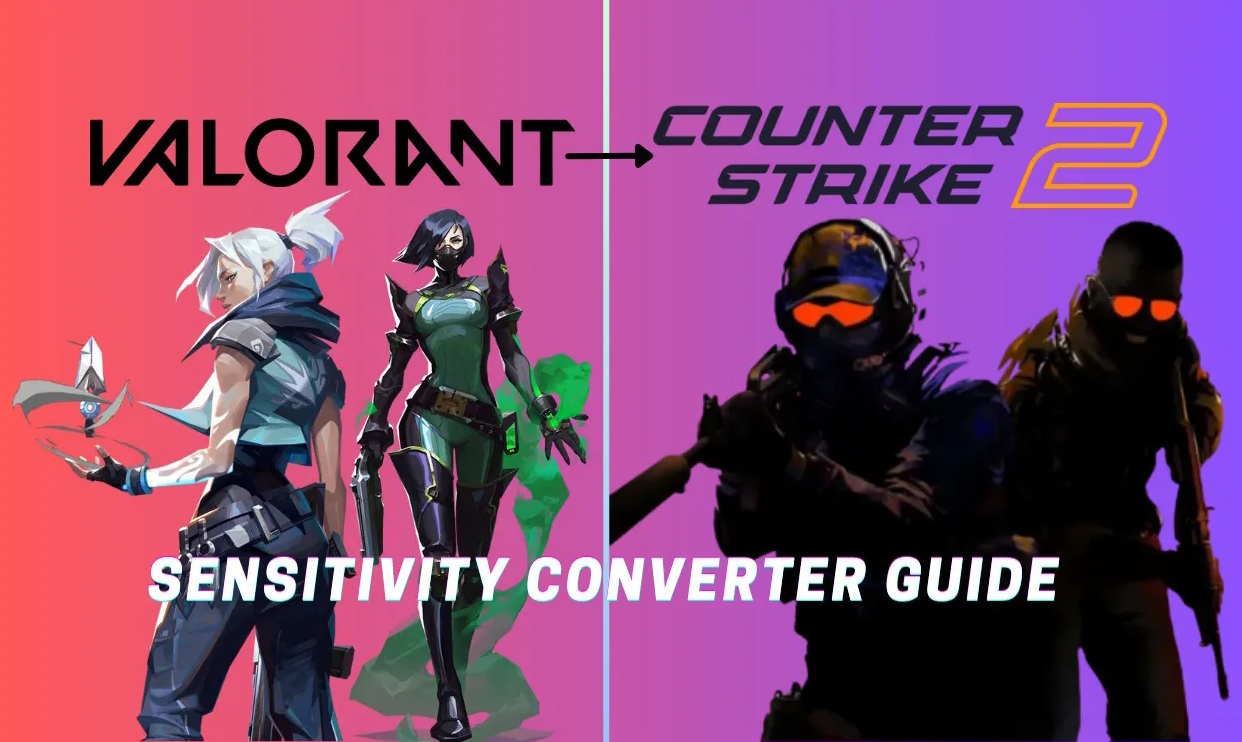How to change Valorant’s installation folder or move it to a different drive
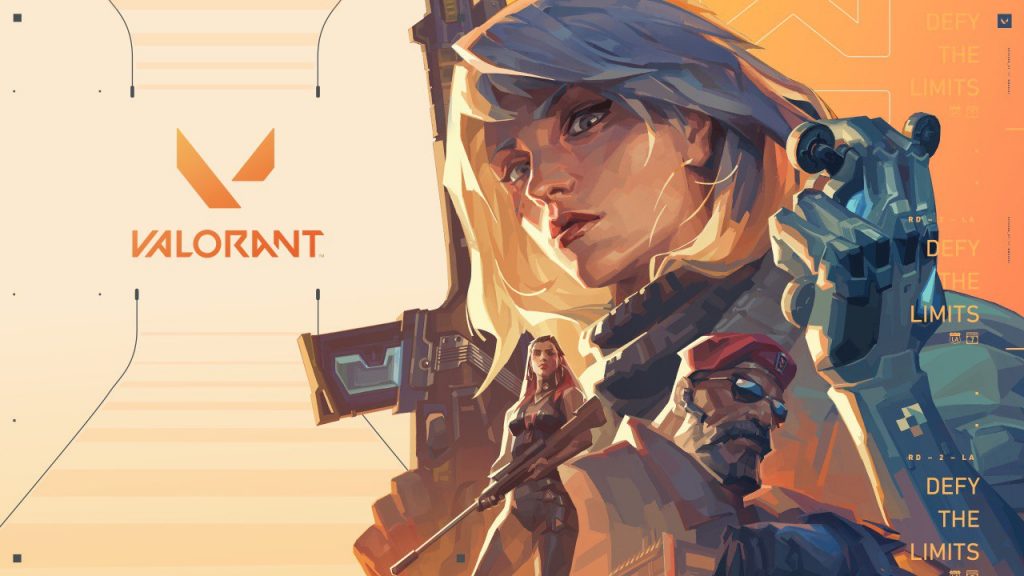
The first-person shooter game Valorant is a very popular online game. With an increasing number of updates and advanced graphics, the game takes up quite a lot of space in the disk drive. Due to lack of space in the particular drive the game is installed in, players often wonder how to move the game to another drive.
Gamers might experience better performance by transferring games to SSD. Certain drives, especially SSD (Solid State Drives), can offer faster loading times and smoother gameplay compared to traditional HDDs (Hard Disk Drives). Besides, moving Valorant to another drive can be part of a backup strategy in case of unpredictable data loss on the original drive.
Here is how you can move the game to a different drive.
Table of Contents
How to change Valorant’s install path
During the game installation, it will automatically select an install path (by default, Valorant is installed on the C drive). Most of the time, the launcher will be able to pick the drive you’re mostly using, but there will be times when you might want to change the install path for Valorant.
- Go to Valorant’s website.
- Click on the “Download” button.
- Launch “Install Valorant.exe” and select “Advanced Options”.
- Search for the directory to which you’d like to install Valorant and proceed with the installation process.
How to move Valorant’s installation folder to another drive
It doesn’t mean that the game has to stay in one folder forever after its installation. If you would like to move it to any other drive, you can do it with the following steps.
- Right-click Valorant’s icon on your desktop and choose “Open File Location”.
- Click on “Riot Games” on the address bar.
- Doing so will forward you to a new folder where you’ll see “Riot Client” and “Valorant” folders.
- Right-click on the “Valorant” folder and choose Cut.
- Navigate to your preferred installation drive and create a folder called “Riot Games”.
- Open this folder and right-click to Paste the “Valorant” folder you previously cut.
- Launch Valorant through the Riot Client and select Play.
- An error will pop up, and the Play button will turn into “Install”.
- Choose Install and then click on the folder icon next to the install path.
- Enter the file location used in steps 5 and 6.
- After manually entering your new file location, the launcher will be able to detect your game files and the Install button should become a Play button once again.